In our daily life, lots of people are Apple fans. They like possessing all of Apple devices, like iPhone, iPad, iPod, MacBook, etc. And more and more people prefer to take photos using their portable iPhones than taking pictures with cameras. What's more, many persons, especially girls, love enjoying their beautiful photos on iPad, as iPad is both portable and large-screen. So you may ask: "How do I transfer photos from iPhone to iPad?"
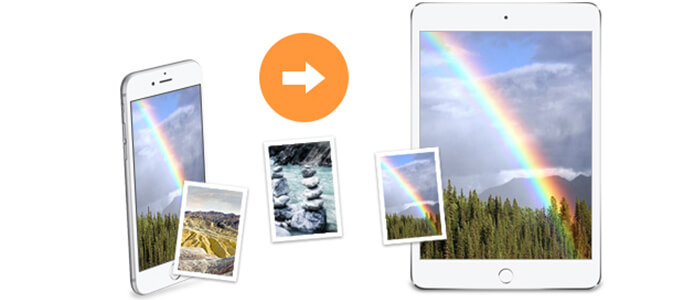
Here we introduce you 3 ways to transfer photos/pictures from iPhone to iPad easily and freely. One is that you can send a photo from iPhone to iPad through iCloud Photo Library, one is to transfer photos/pictures from iPhone to iPad via AirDrop, and the last one is taking use of the iOS Transfer to download iPhone photos to iPad. Just read the articles below to finish your photo transfer.
1. You need to upgrade your iPhone and iPad to iOS 8.1 or above.
2. If you choose to use iCloud Photo Library to transfer photo from iPhone to iPad, the photos you synced to iTunes before will be removed.
Step 1 Go to "Settings" to click "iCloud" and log in with your Apple ID (iCloud account forgot? recover iCloud password now).
Step 2 Tap "Photos" to enter the interface, and turn "iCloud Photo Library" on. This operation will automatically upload and store your entire library in iCloud to let you access photos and videos from all your devices. Wait a moment, and then you can view how many photos are uploading.
You can select options between "Optimize iPhone Storage" and "Download and Keep Originals". On one hand, photos with optimized versions will be saved in your iPhone and full-resolution versions will be transferred to your iCloud by choosing "Optimize". On the other hand, you can save original photos in your iPhone with "Keep Originals" if your iPhone has enough space.
Step 3 Transfer iPhone photos to iPad via wireless.
A wireless network will be needed to copy these photos to iCloud Photo Library. After you use iCloud Photo Library, it will automatically upload your new photos as long as there is Wi-Fi.
When you have finished the iPhone photos to iPad transfer, you can find your iPhone photos in your iPad.
AirDrop needs iOS 7 or above, iPhone 5 or later and iPad 4 or newer. If you are using iPhone 4S/4/3GS, iPad 3/2, or iOS 7 before, you can choose to transfer your pictures and photos with the third method in the next paragraph.
Step 1 Open the Control Center and launch your AirDrop on both iPhone and iPad.
Click the block on your iPad and iPhone screens, and choose "Control Center" or just slip up on your devices. And tap "AirDrop" > "Everyone".
Step 2 Choose the pictures you want to get.
Go to your iPhone photos app, choose the photos you want to send, and click "Share" button on the left bottom.
Step 3 Transfer pictures and photos from iPhone to iPad.
When you clicked "Share", your iPad name should appear in the top of the pop-up box, and tap it. Then go to your iPad to accept the pictures transferring.
In the following, we will introduce one powerful photo transfer for you - the iOS Transfer. With it, you can easily transfer photos from iPhone to iPad Pro/Air/mini. Why not try it?
Step 1 Install this transferring software and connect your devices before moving iPhone photos
Use the link above to download the iPhone to iPad photos sharing tool - iOS Transfer. After installing it, run the application, and then connect both iPhone and iPad using USB cables. Your devices will be detected as followings.
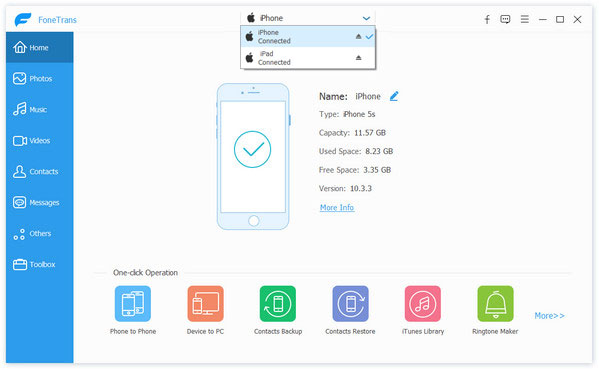
Step 2 Select the iOS device you want to copy from
You would find all file categories will be displayed on the left sidebar. Select the device you want to transfer your photos from, and then click on Photos from the file categories and wait for some seconds for your iPhone photos to load. Here if you click "Photos", you will find different types of photos like camera roll, photo stream, etc. Choose what exact photos you want to recover.
Step 3 Export the photos to the iPad Pro/Air/mini
Go to Photos section on the left sidebar. The photos will be displayed on the right panel. Select photos you want to transfer. After you have highlighted the photos, click "Export to" > "iPad" to send the pictures to your iPad.
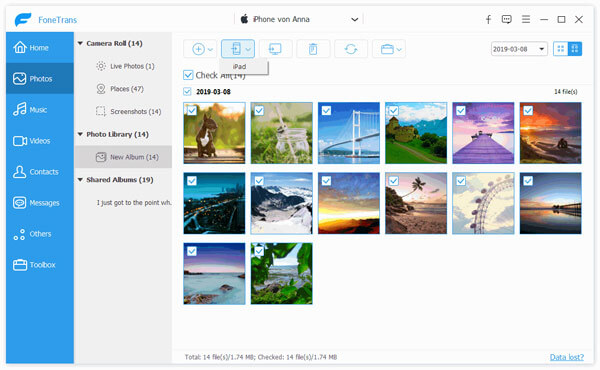
Click here to learn more info about Transfer Android Photos to iPhone.
Now, you have successfully transferred your photos on iPhone X/8/7/SE/6s Plus/6s/6 Plus/6/5s/5/4S/4/3GS to iPad Air 2/mini 4/3/2/Pro. Also you can transfer your favorite iPhone music using this iOS transfer tool. In a word, this method is applicable to all iOS devices.